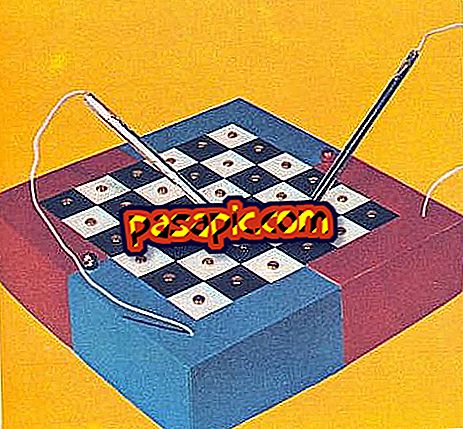Jak zmienić nazwę użytkownika systemu Windows 8

Po pierwszym skonfigurowaniu komputera z systemem Windows 8 na pewno poprosiłeś o konto, a teraz jest możliwe, że nazwa użytkownika w ogóle nie wygląda jak twoja. Możemy mieć tysiąc powodów, aby zmienić nazwę konta, której nie lubimy, ale zmiana nazwy użytkownika nie jest tak łatwa, jak w poprzednich wersjach systemu Windows. Albo raczej nie jest tak intuicyjny, ponieważ w ciągu mniej niż dwóch minut możemy zmienić nazwę; więc stąd wyjaśnimy, jak zmienić nazwę użytkownika systemu Windows 8 .
1
Pierwszym krokiem jest przejście do wyszukiwarki Windows 8, dla której mamy kilka opcji: w menu, które pojawia się po naciśnięciu klawisza Windows, otwórz lupę (lub napisz bezpośrednio); naciśnij jednocześnie klawisze Windows i R lub otwórz wyszukiwarkę, która pojawi się, gdy przesuniemy kursor po prawej stronie ekranu.
W tym artykule odkrywamy skróty klawiaturowe dla systemu Windows 8.
2
W wyszukiwarce wprowadzamy słowo netplwiz i klikamy akceptuj lub wybierz Tak, jeśli pojawi się UAC. W oknie „Konta użytkowników” musisz wybrać nazwę użytkownika, którą chcesz zmienić, i kliknąć „Właściwości”.
3
Po otwarciu okna „Właściwości” w polu „Nazwa użytkownika” musisz wpisać nową nazwę, którą chcesz nadać użytkownikowi. Teraz musimy najpierw kliknąć „Apply”, a następnie „Accept”, aby zapisać zmianę nazwy.
Aby sprawdzić, czy nazwa została zmieniona, możesz nacisnąć klawisz Windows, aw prawym górnym rogu powinna pojawić się nowa nazwa użytkownika systemu Windows 8.

4
To jedna z możliwości, ale mamy więcej. Innym jest zmiana nazwy użytkownika z Panelu sterowania . W przeciwieństwie do poprzednich wersji systemu Windows, aby uzyskać dostęp do Panelu sterowania w systemie Windows 8, nie wystarczy otworzyć menu startowe, trzeba je przeszukać za pomocą wyszukiwarki.
5
Gdy panel sterowania pojawi się na ekranie, musisz wybrać opcję „Konta użytkowników” i „Zabezpieczenia rodzinne”, które będą wyświetlane na zielono. Uważaj, aby nie naciskać przycisku „Zmień typ konta” lub opcji ochrony przed dziećmi, które przy tej okazji nas nie interesują.
6
Ponownie wybierz „Konta użytkowników” w menu, które się pojawi, a następnie zobaczysz opcję zmiany nazwy konta. Klikamy tam i musimy tylko wprowadzić nową nazwę, którą chcemy przekazać na nasze konto Windows 8 . Po jej wprowadzeniu wystarczy kliknąć Zmień nazwę, a nowa konfiguracja zostanie zapisana.

7
Podczas procesu Windows może poprosić o hasło administratora. Jeśli zamierzasz zmienić nazwę konta, które nie jest kontem administratora, musisz podać hasło konta głównego, a nie hasło konta, na którym się zalogowałeś, ponieważ wymagane jest „uprawnienie” administratora zmiana Jeśli administrator nie ma hasła, pozostawiamy je puste i rozwiązujemy problem.
Proponujemy Ci samouczek wideo, abyś wiedział, jak działa Windows 8.